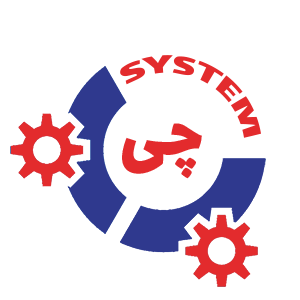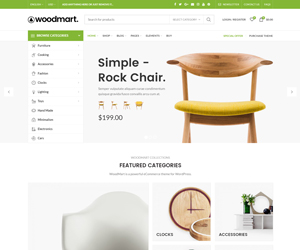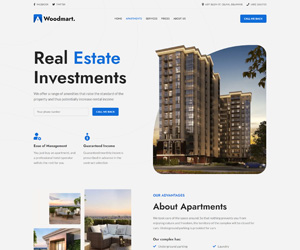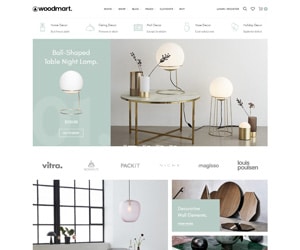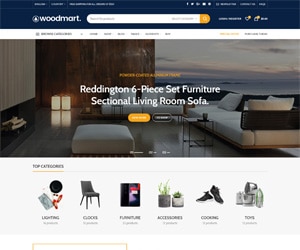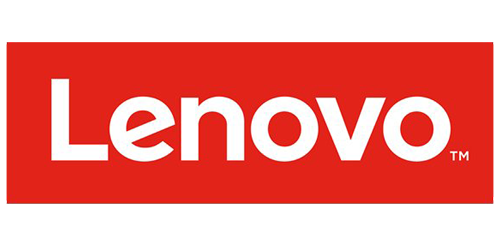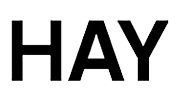آموزش نصب ویندوز 10


آموزش نصب ویندوز 10
اگر تا به امروز از ویندوز 7 یا 8 استفاده کرده اید حتما پیغام آپدیت رایگان را مشاهده کرده اید. ویندوز 10 نام جدید ویندوز شرکت مایکروسافت است. شما میتوانید برای نصب ویندوز 10 روش Clean Install که هم از طریق فلش و هم سی دی ویندوز میتوانید نسبت به نصب آن اقدام نمایید. همراه مجموعه سیستم چی باشید با آموزش نصب ویندوز 10
البته شما نیز میتوانید از طریق همان پیغام که برای ویندوز قدیمی شما می آید این کار را انجام دهید. این روش دارای کاستی هایی می باشد (ناسازکار بودن درایورها،ایجاد پوشه Windos Old). ما در این مطب 0 تا 100 روش آموزش نصب ویندوز 10 را به صورت تصویری و مرحله به مرحله کامل به شما توضیح می دهیم.
بکاپ گرفتن قبل از install windows 10
قبل از اینکه ویندور را نصب کنید یک بکاپ از اطلاعات خود بگیرید. ابتدا وارد گزینه ی Setting میشوید و روی Update کلیک میکنید
Setting ——-> Security ——–> Backup
و در قسمت Backup using file history روی Add a driver کلیک کنید.
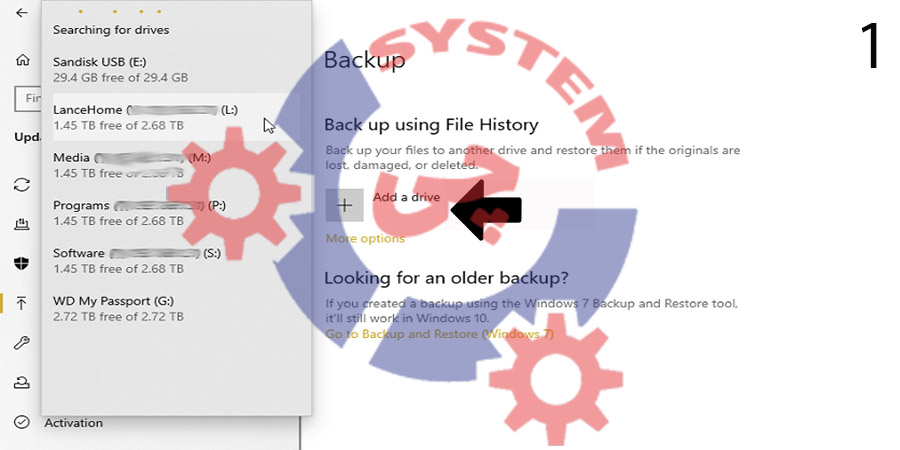
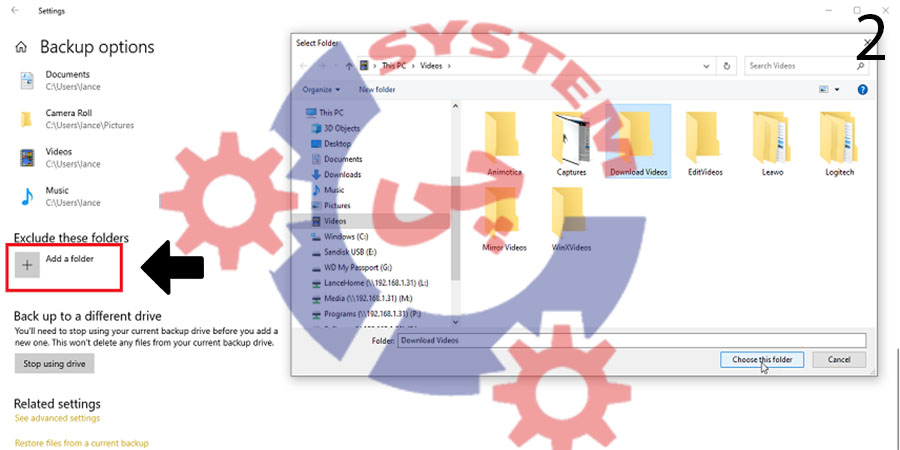
حالا یک هارد یا فلش به دستگاه وصل کنید و آن را از فهرست زیر انتخاب کنید.حالا روی More Options کلیک کنید در پایین صحفه گزینه ی Backup Options را انتخاب کنید و پوشه هایی که میخواهید از آن بکاپ بگیرید را با کلیک روی Add folder اضافه کنید. همچنین اگر روی پوشه ها کلیک و گزینه ی Remove را انتخاب کنید میتوانید آن پوشه را از فهرست خذف کنید.وقتی پوشه ها را انتخاب کردید روی گزینه ی Backup now کلیک کنید. حالا Windows 10 را نصب کنید.
علت دیر بالا آمدن لپ تاپ چیست؟
حداقل سخت افزار و پیش نیاز های قبل از install ویندوز 10
سیستم مورد نیاز :
. پردازنده : 1 گیگاهرتز یا سریعتر
. رم : 1 گیگابایت ( 32 بیتی ) یا 2 گیگابایت ( 64 بیتی )
. فضای آزاد هارد دیسک : 16 گیگابایت برای 32 بیتی و 20 گیگابایت برای 64 بیتی
. کارت گرافیک : Microsoft Direct X 9 Graphics Device With WDDM 1.0 Driver
برای نصب ویندوز 10 حتما باید بوت دادن را بلد باشید اگر نمیدانید این آموزش را بخوانید ——–> آموزش بوت دادن برای نصب ویندوز 10
شما باید DVD نصب را داشته باشید اگر ندارید میتوانید از سایت های معتبر خریداری یا دانلود کنید.
آموزش تصویری نصب windows 10
1. بعد از بوت شدن تصویر زیر را مشاهده میکنید و روی Next کلیک کنید
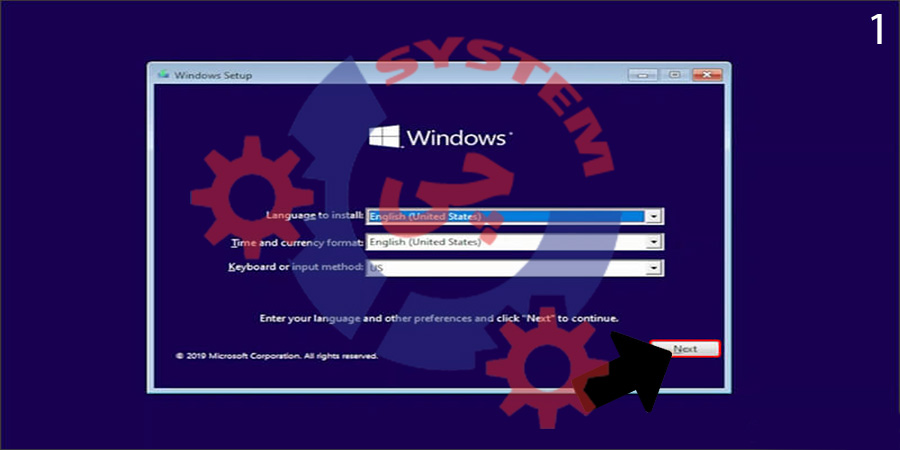
2. روی گزینه ی Install now کلیک کنید
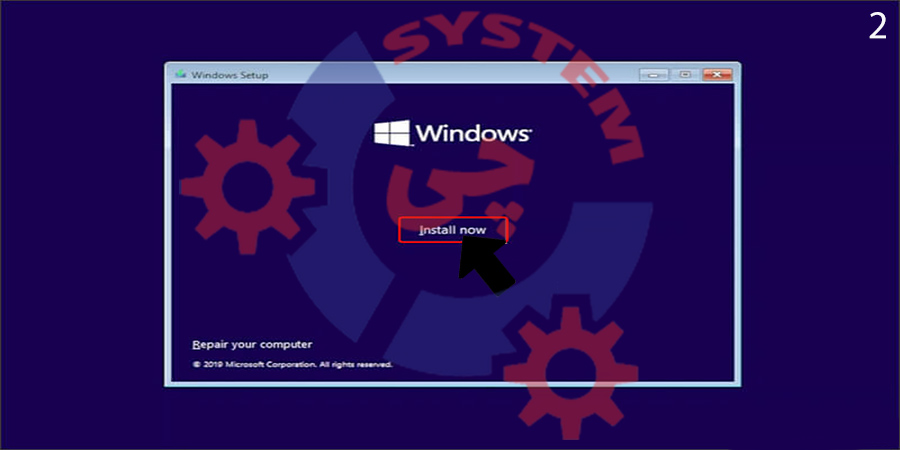
3. در این مرحله با صحفه ی وارد کردن لایسنس روبرو میشوید، در این مواقع دو حالت دارد :
_ شما سریال ویندوز را دارید ( یعنی ویندوز را قانونی تهیه کردید ) آن را وارد کنید و Next را کلیک کنید.
_ شما لایسنس ویندوز را ندارید، روی Skip یا i do not have a product key کلیک کنید.
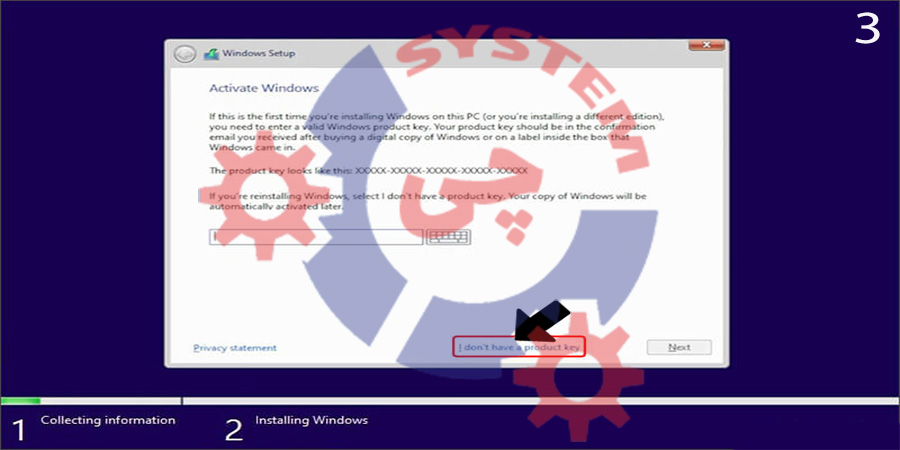
4. در این مرحله به شما چند گزینه میدهد که باید نوع ویندوزی که میخواهید را نصب کنید. در بعضی از سی دی ها انواع مختلفی برای نصب وجود دارد که شما بسته به نیاز خود آن ها را انتخاب میکنید
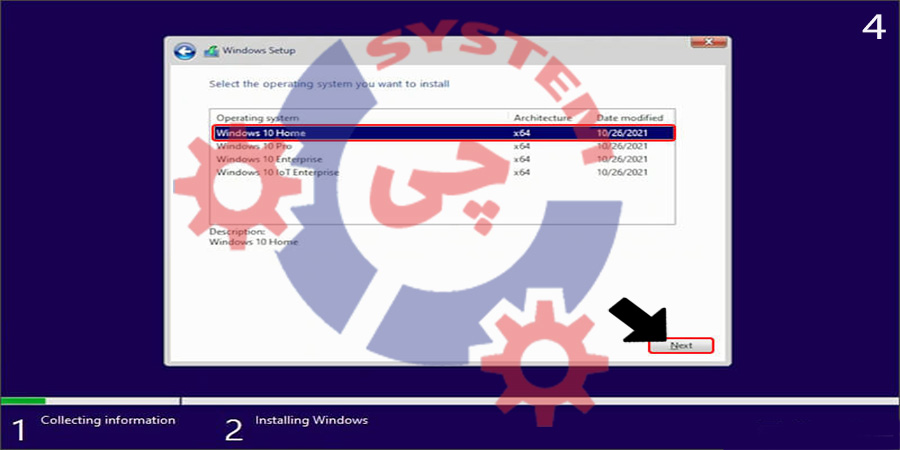
5. در این مرحله مانند تصویر زیر تیک i accept the licence ters را میزنید و روی Next کلیک میکنید
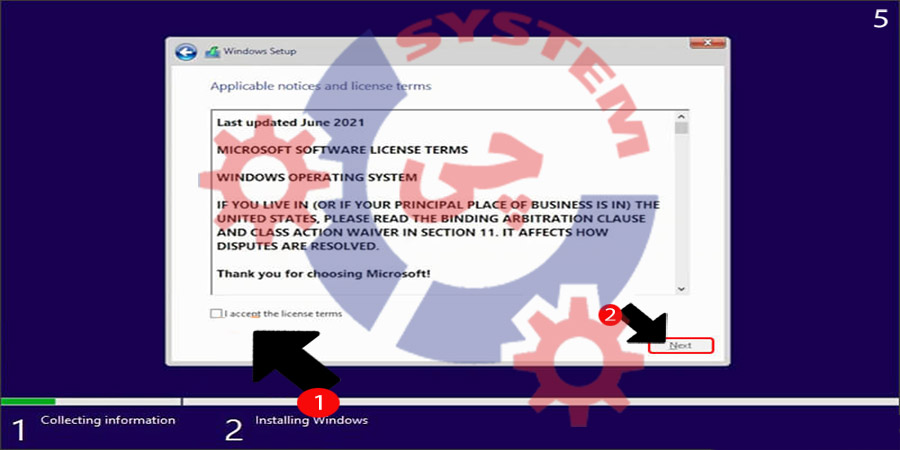
6. روی Custom مثل تصویر زیر کلیک کنید
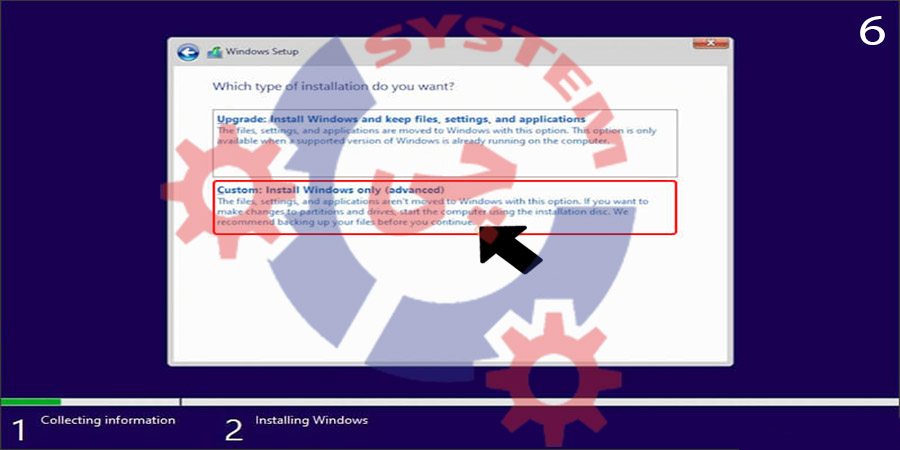
7. در این مرحله شما باید درایوی را که قصد نصب ویندوز 10 را دارید انتخاب کنید. بهتره نصب را توی درایو C انجام دهید. باید درایو را فرمت کنید. سپس دراو را انتخاب کرده و روی Formate کلیک کنید و بعد روی گزینه ی Next کلیک کنید.
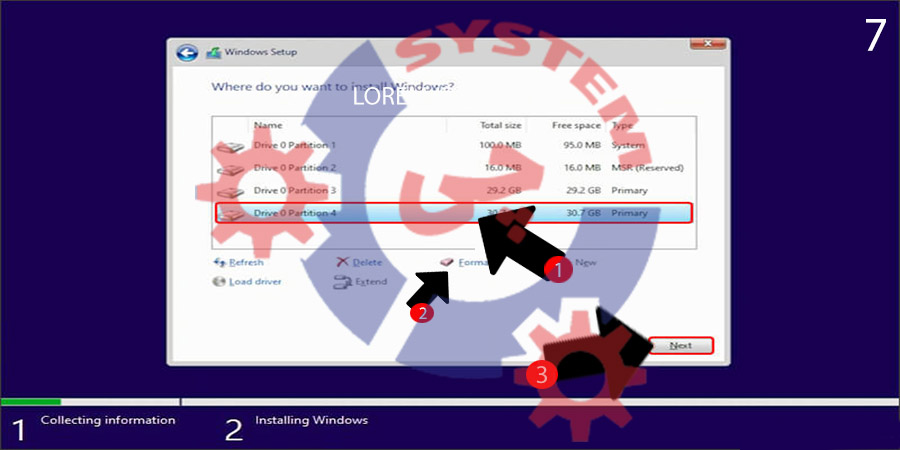
8. در این مرحله باید اطلاعات ویندوز 10 را روی هارد دیسک کپی شود و تا اتمام نصب صبر کنید.
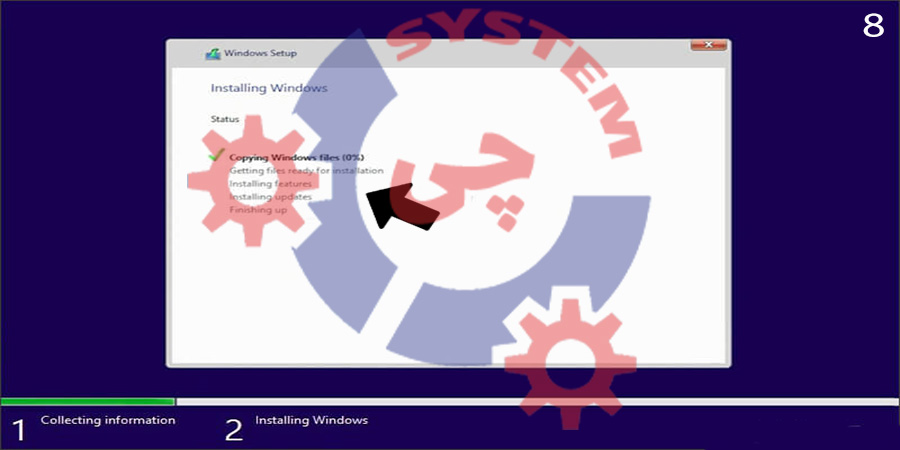
9. اگر به مرحله ی مثل عکس زیر برخورد کردید باید صبر کنید تا سیستم Restart شود یا روی Restart Now کلیک کنید.
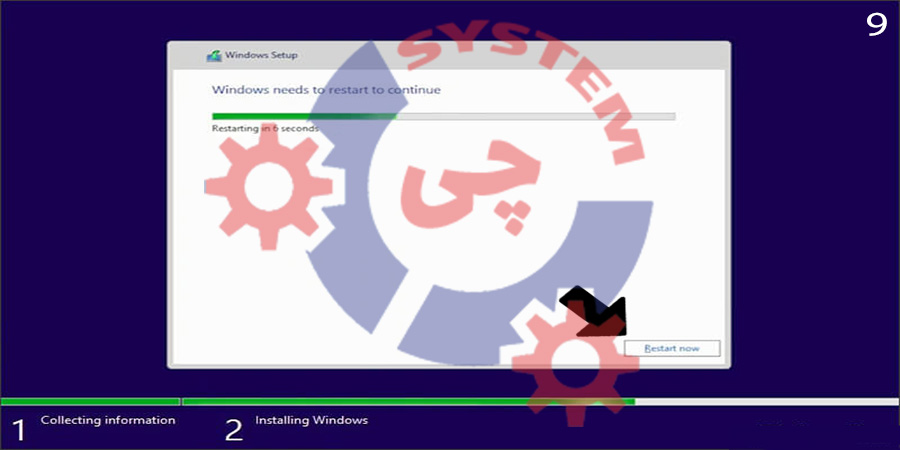
10. در این مرحله کشور که پیشنهاد میشود United States را انتخاب کنید و Yes را کلیک کنید.
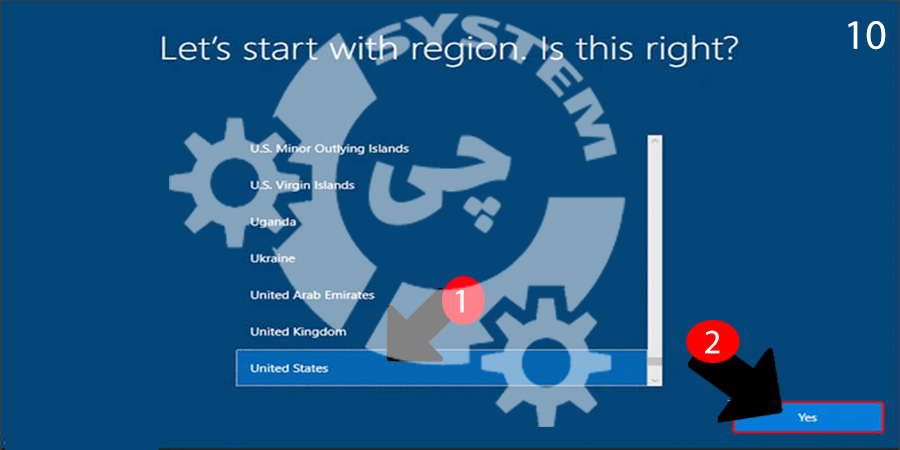
11. در این مرحله نصب ویندوز 10 زبان کیبورد را انتخاب و Yes را کنید
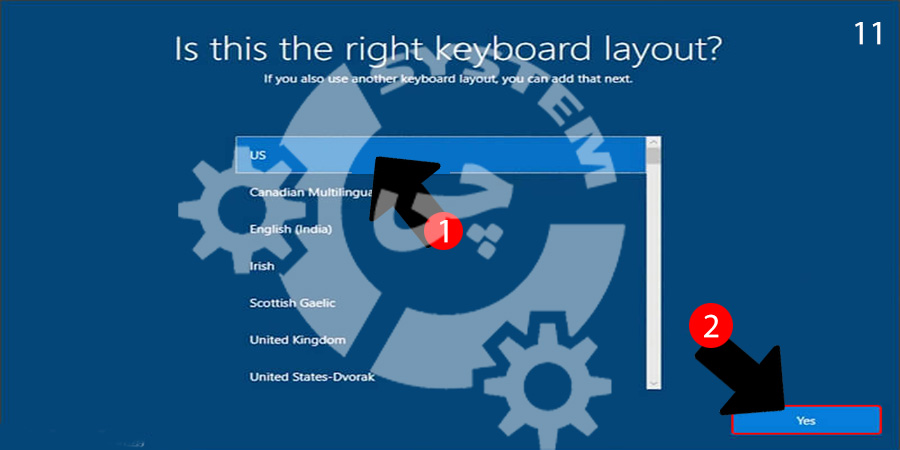
12. بهتر است در طول نصب زبان فارسی را روی سیستم نصب کنید روی گزینه ی Add Layout کلیک کنید. سپس لیست موجود زبان فارسی را مانند عکس زیر انتخاب کنید.
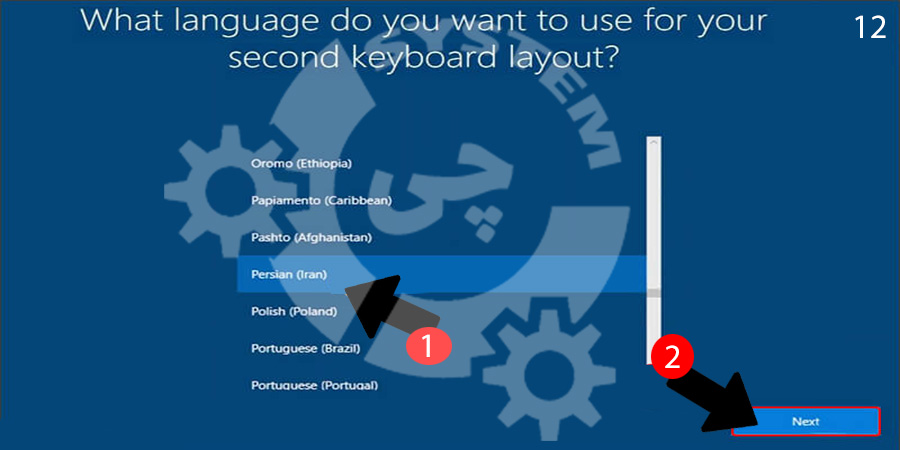
13. دوباره از میان گزیته ها Persian را انتخاب میکنید و روی Add Layout کلیک کنید.
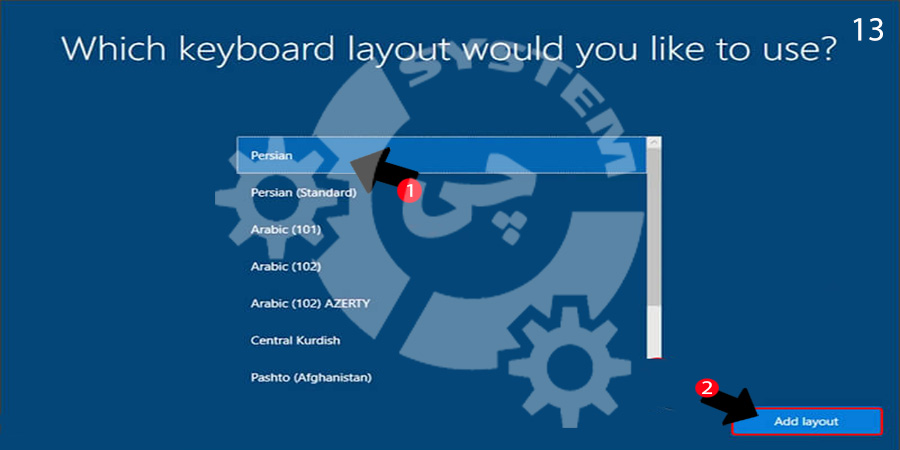
14. در این مرحله باید نام کامپیوتر خود را انتخاب کنید
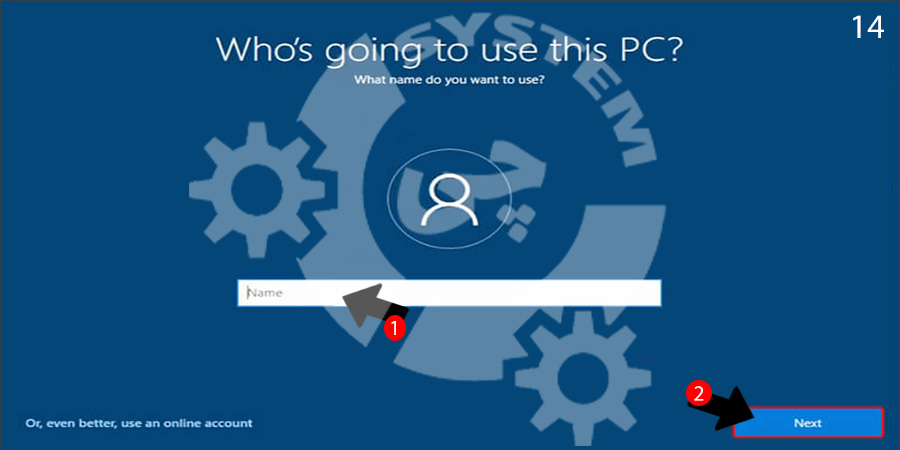
15. اگر قصد پسورد گذاشتن را داریددر غیر این صورت این قسمت را پر نکنید
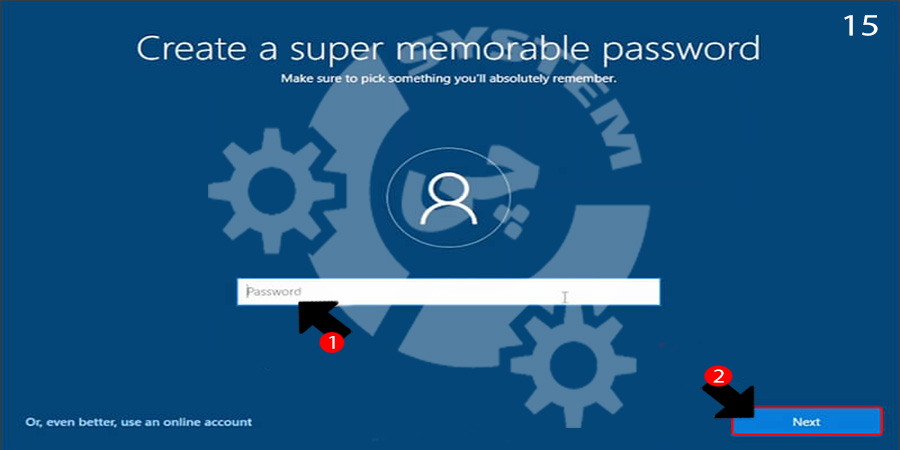
16. در مرحله ی بعدی چندتا سوال برای امنیت بیشتر از شما پرسیده میشود به دلبخواه میتوانید سوال را انتخاب کنید و جواب دهید و بعد روی گزینه ی Next کلیک کنید.
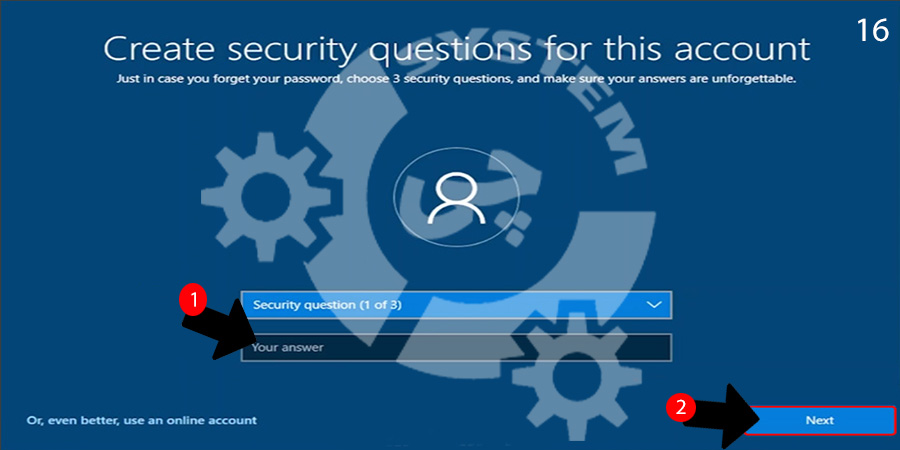
17. در این مرحله تنظیمات خصوصی سیستم عامل را اعمال کنید که توصیه میشود بهترین حالت همان حالت انتخابی ویندوز است.
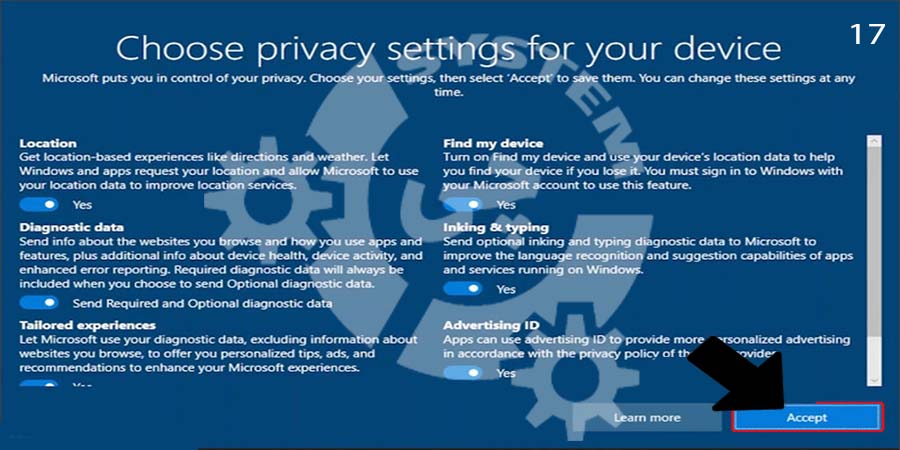
18. در آخر با این صفحه روبرو میشوید که از شما میپرسد که “آیا تمایل دارید دستیار Cortana ویندوز فعال شود یا خیر” که ما گزینه ی Not Now را انتخاب کردیم.
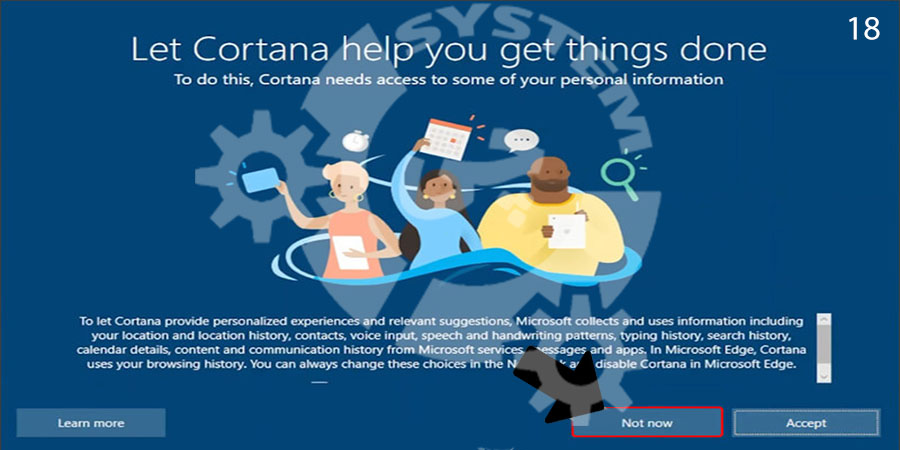
هم اکنون ویندوز 10 شما نصب شده است و میتوانید از سیستم خود استفاده کنید